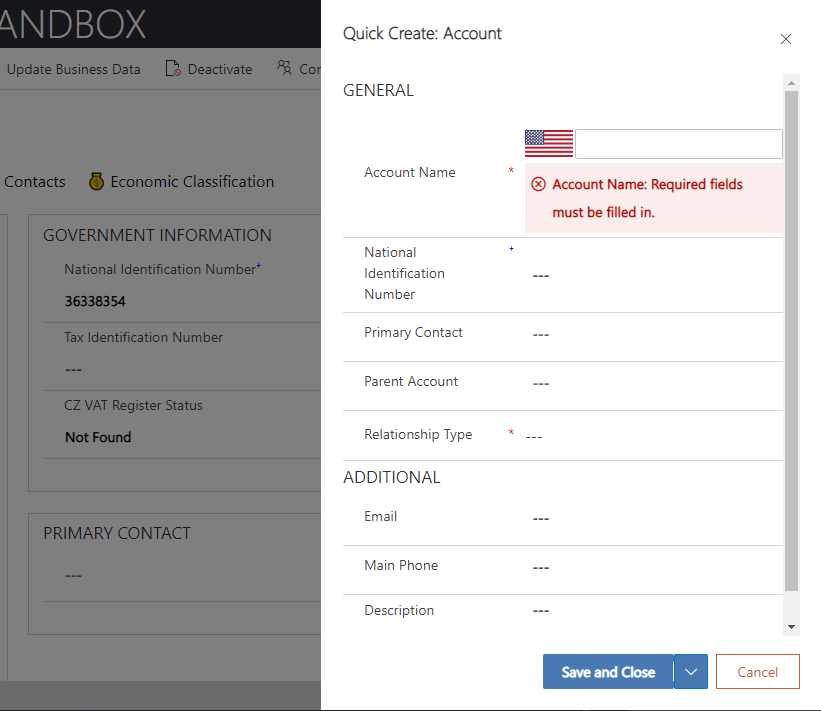Forms
# Forms
Forms show all the details about a single record and sometimes also provide special features for working with it. Usually you'll open a form by selecting a record that appears in a list view, but you can also open a form by following a link from a related record.
The form therefore serves both for creating new records and for editing already created ones.
# Form layout
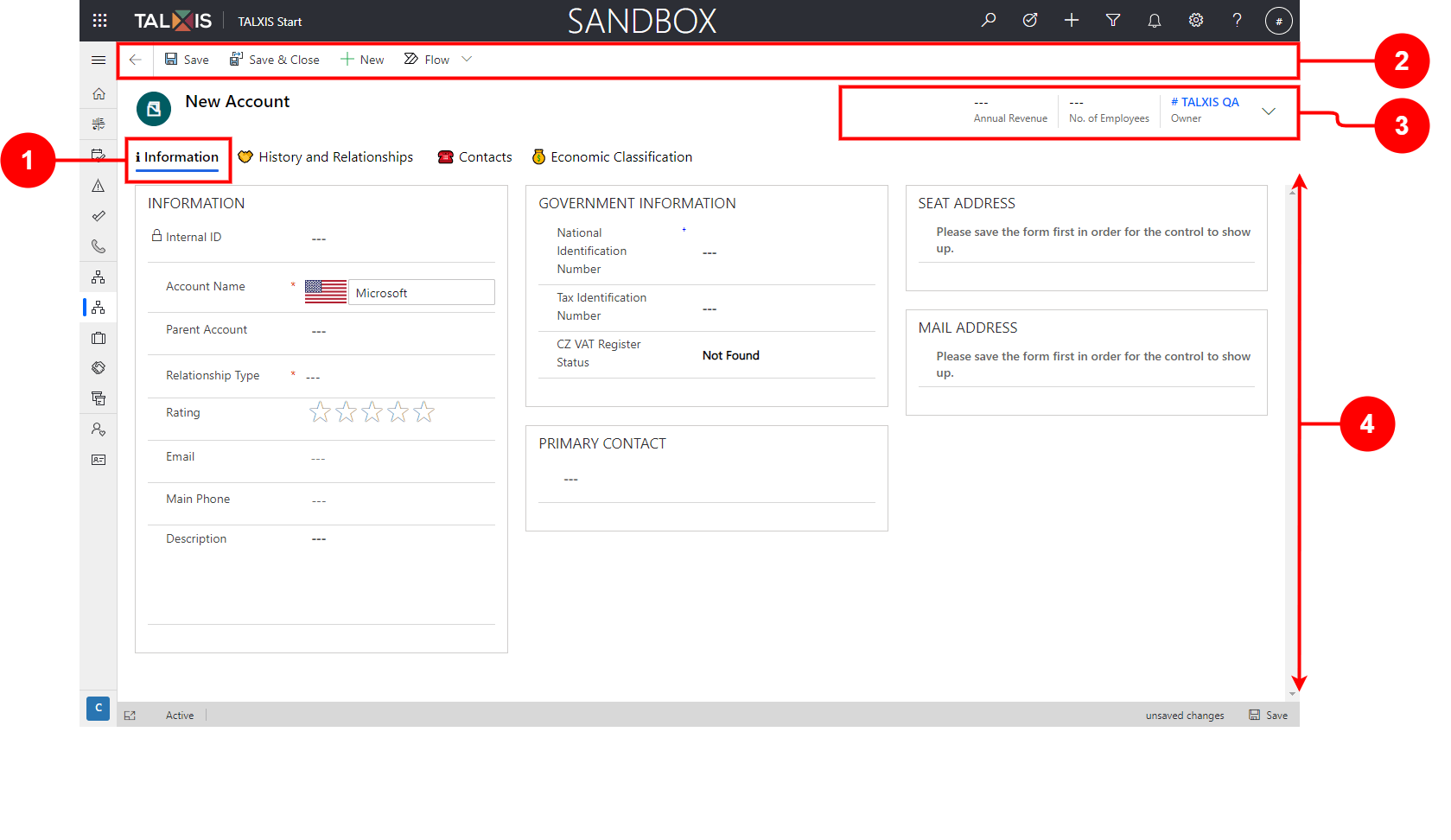
Legend:
- Tabs
- Command bar
- Header form
- Body of the form
1) Tabs
Most record forms are divided into tab. Each tab provides a collection of related fields from the record. When tabs are available, they're listed below the record name. Select any tab name to go to that tab. The current tab is shown underlined.
2) Command bar
Use the commands in the command bar to operate on the current record or perform a task related to the record. The available commands vary based on the record type, but you can typically use the command bar to save, delete the record, refresh the form, reassign the record owner, or export the record by using a Word template.
If you deactivate a record, it will be locked and cannot be edited.
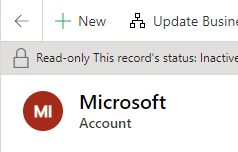
3) Header of the form
Some record forms display a few especially important fields in the heading bar, opposite the record name. These are typically fields that are fundamental to working with records of the current type (such as a the record name or record owner).
4) Body of the form
In the main body of the record view, you'll find all of the fields related to the current tab and record type. Fields marked with a red asterisk are required, and you can't save the record without their having valid values. Fields marked with a blue plus sign are especially important or recommended, but are not strictly required. Fields showing a lock icon are read-only and can't be edited.
Record Type
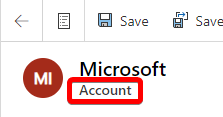
Required field

Recommended field
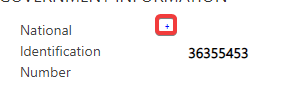
Read-only(lock) field

# Quickcreate form
A Quickcreate form is a form that appears to some record fields. Especially on the fields where we have to put a related record.
Field with option to quick create another record

After pressing + New Account button, you will see the form on the right side of the screen. This form allows you to quickly and easily create a related record without having to leave an existing edited record.
Therefore, it does not display the option to fill in all fields. If you want to fill in more information about the newly created record, it is necessary to view it directly. After saving, you will find it by default among other records of the same type.
Quick create form: