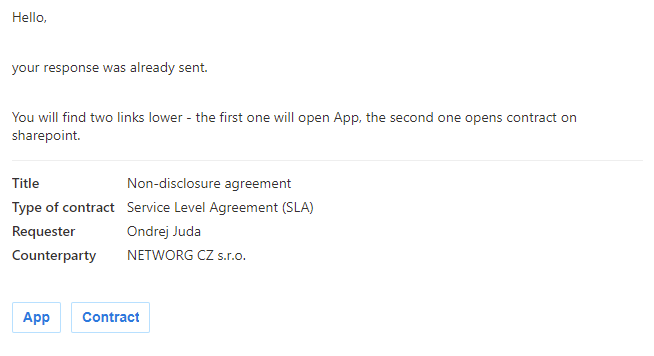Add review comment
# Add review comment
When you are recognized by the system as one of the contract reviewers, you'll be notified via a task and an email. After you read the contract, you have two options how you can respond either from the app or from the email:
- Create comments and respond that you've commented on the contract
- Respond that you haven't created any comments
# Notifications
# Task
When you are requested to comment on some contract, you'll be assigned a task regarding the contract. You can find it for example in the dashboard. You will find more about it right here: Tasks during contract processes.
You'll receive an email notification once the review starts. The notification contains basic information about the contract and a link to an adaptive card that will be described lower.
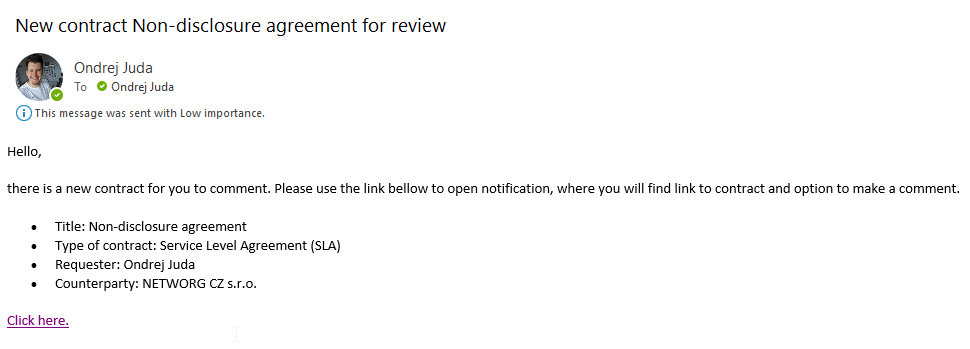
When you click the link in the email, the adaptive card will pop up. You'll find there instructions and information about the contract. Using the buttons, you can open the contract record in the app, open the document for review in SharePoint or respond back.
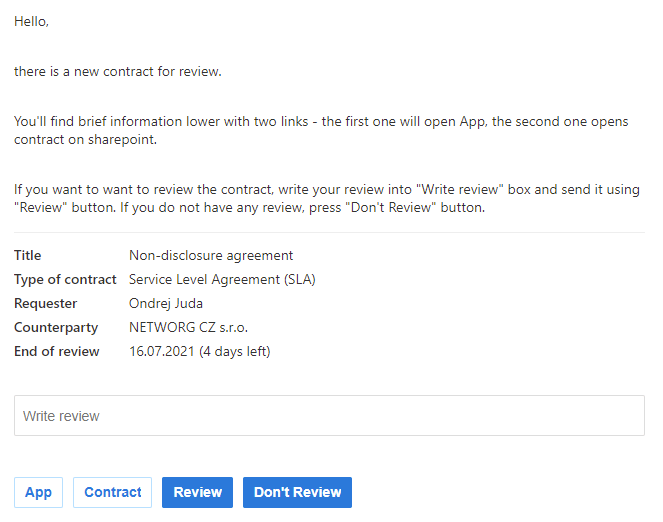
# Add comment from the app
- Open the task for contract review and go to prepared review comment record through Regarding attribute.
Here you will later finish the task, but first, you need to get to the document.
- Navigate to the contract through the record header.
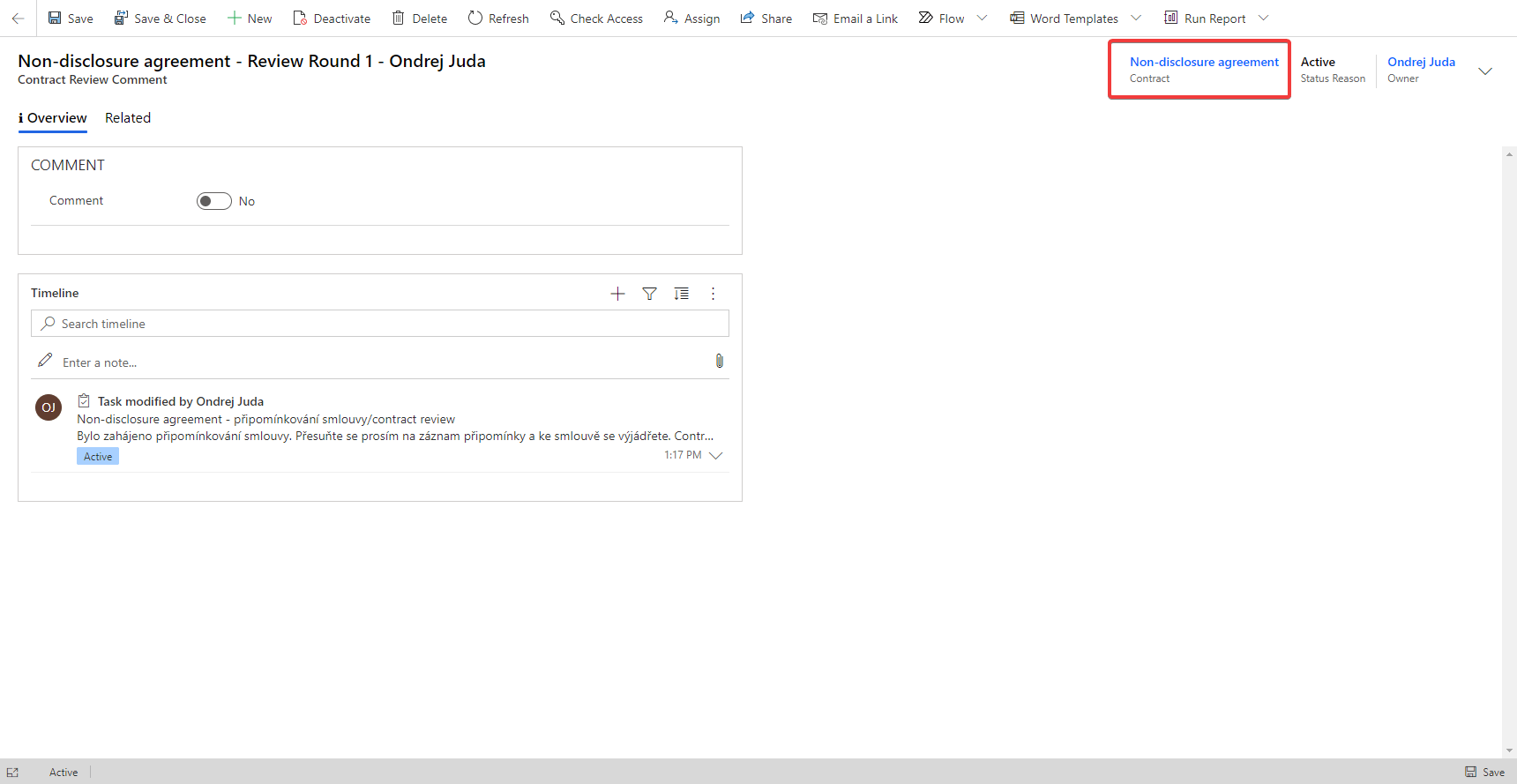
- Read the contract.
In the middle of the contract form, there is the Attachments section where you'll find documents for review.
- Navigate back using the Go Back Arrow or go to the Review Comments tab. Choose the My Comments view and find there a record created for your comment and open it.
Look for records with the highest Review Round and Status Reason equal Active.
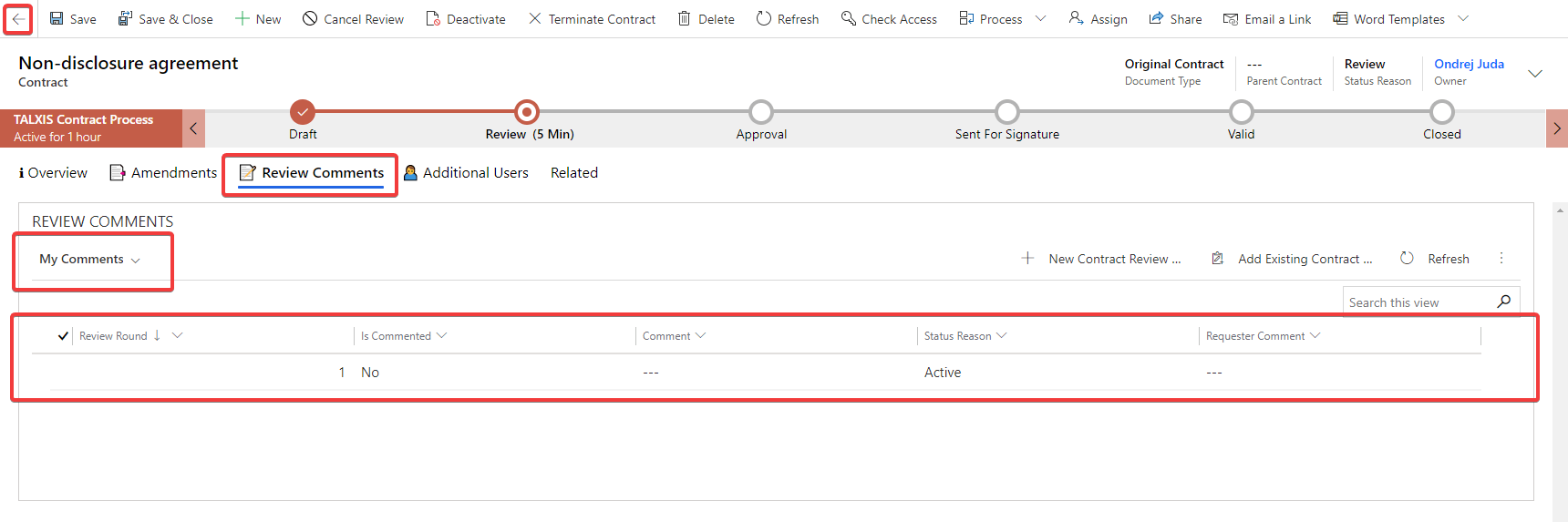
- Fill in the review comment.
If you want to comment on the contract, switch the Comment toggle to Yes and fill the text area below.
If you don't want to comment on the contract, leave the Comment toggle as No.
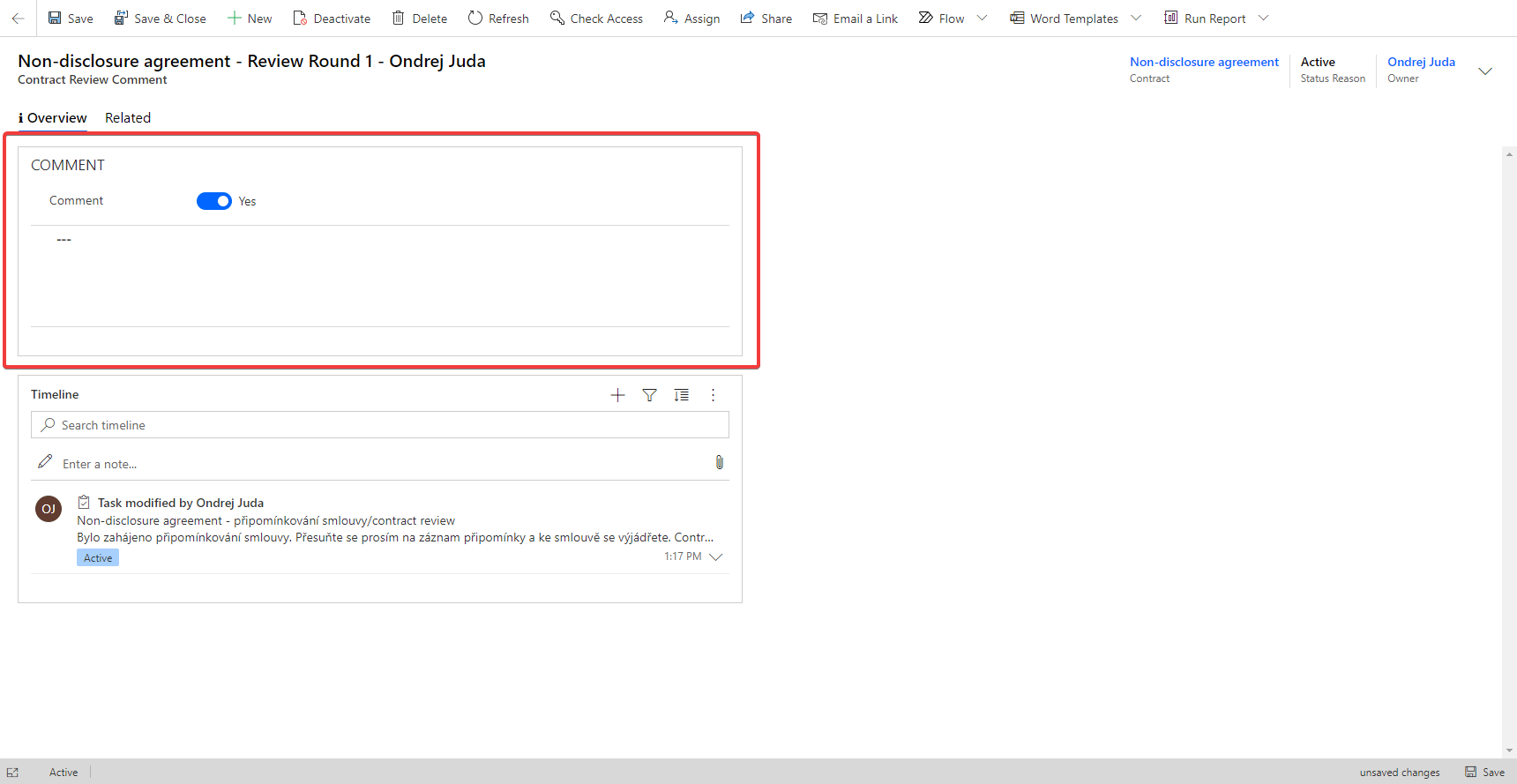
- Save the review comment.
Warning
Once you save the contract, the process will continue so you cannot change your response in any way.
# Add comment from adaptive card
- Go to the email notification.
- Click the link and the adaptive card will open up.
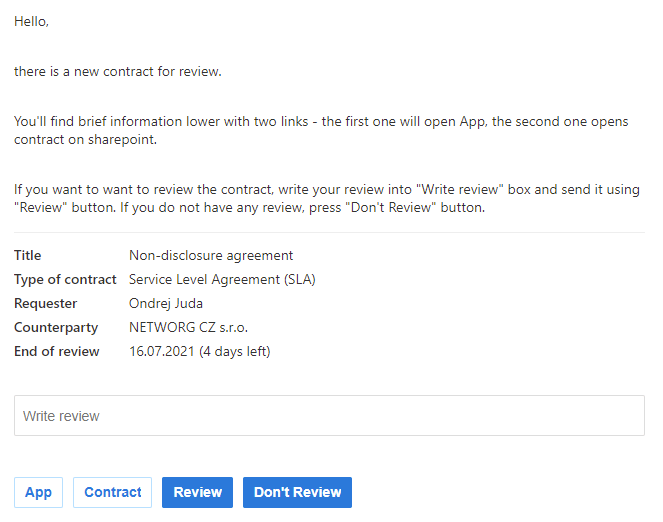
- Use the button Contract to open the document in SharePoint and read it.
- Respond using the adaptive card.
If you want to comment on the contract, write down the comment in the Write review box and hit the Review button.
If you don't want to comment on the contract, hit the Don't Review contract.
Warning
Once you respond to the adaptive card, the process will continue so you cannot change your response in any way.