Create and edit contract
# Create and edit contract
Contract entity is here for you to keep all important information about contracts in one place. It will help you to keep an overview of their stages, validity, comments, and other data you need to know.
# Where to find them?
Contracts have their group in the main area of the TALXIS Contract application sitemap. A sitemap is a menu on the left side and it is divided into groups. You can find more about them here: Sitemap. When you click on All in the Contracts group, you'll be navigated to a view with all contract records. A view is a formatted table of records. It shows you records in rows with their attributes in columns.
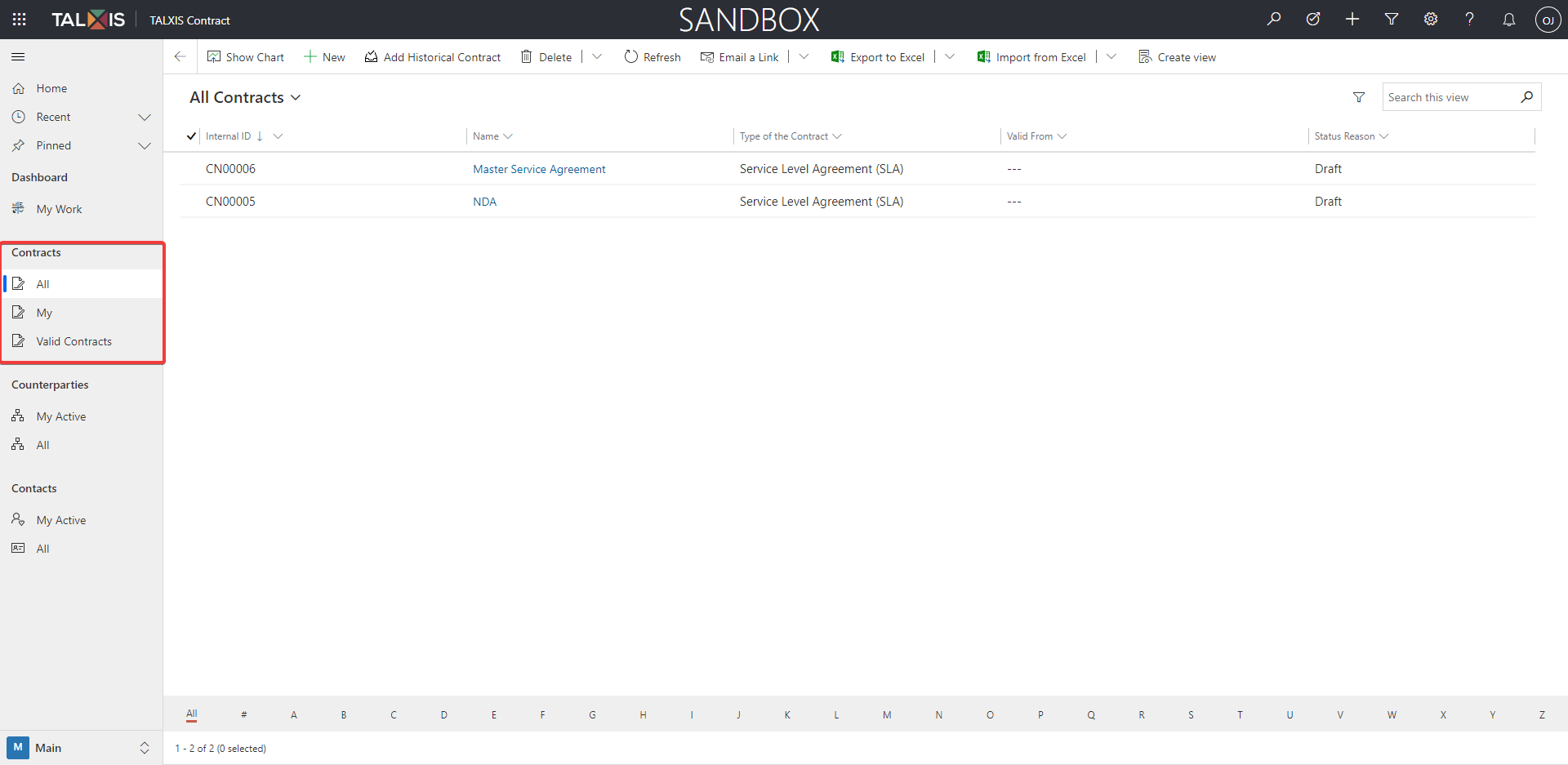
# Create a new contract
- Navigate to the Contracts group to create a contract.
- Click the New button up in the ribbon.
The contract form will open.
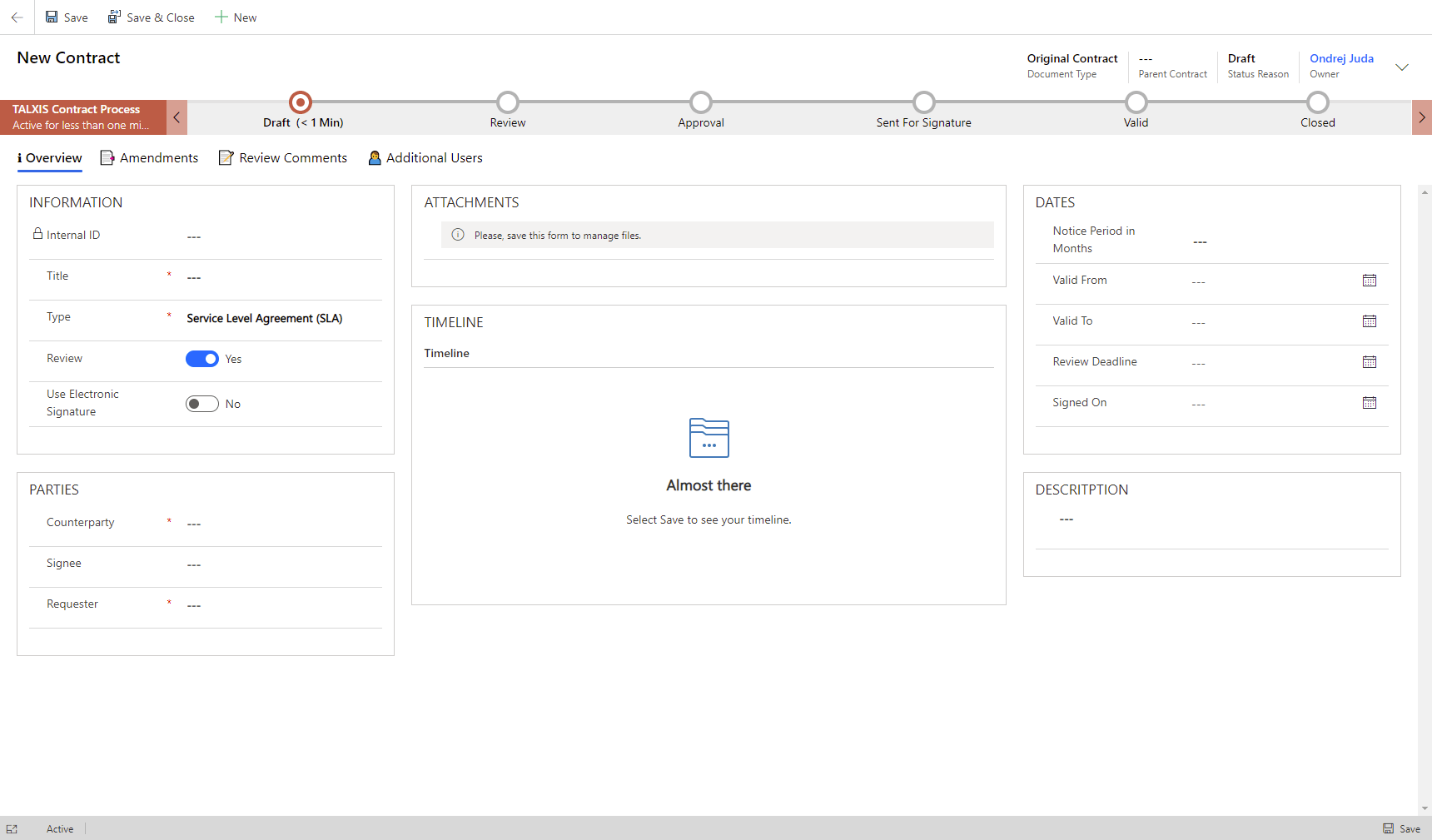
- Fill in the form.
As you see, there is a lot of data you can fill in. Attributes are required or optional.
Required:
- Title - Name of the contract.
- Type - Choose from a dropdown what type the contract is.
- Counterparty - Signing counterparty represented by Account records. Learn how to create an Account: Create Account.
- Requester - A person proposing this contract represented by a User.
Optional:
- Internal ID - Contract ID is generated by the system and it is locked. It can be configured by Auto Number Series records.
- Review - Enable or disable review for this record using Yes/No toggle.
- Use Electronic Signature - Enable or disable electronic signature for this record using Yes/No toggle. This toggle is visible only if an electronic signature is enabled in your environment.
- Notice Period in Months - Default Notice Period is configured in the Settings area: Configure the contract process. You can add months to the default notice period using this attribute.
- Valid From date - Start of the contract validity.
- Valid To date - End of the contract validity.
- Review Deadline date - End of the contract review. Learn to change the default value: Configure the contract process.
- Signed On date - Date of the contract signature.
- Description - Describe the contract here in more detail if needed.
- Document Type - Choose a type of the document: Original Contract, Amendment, or Annex.
- Parent Contract - It is usually used for amendments or annexes.
- Owner - Owning user of the record represented by User.
Required or optional:
- Signee - Requirement is based on Use Electronic Signature toggle. A signee is a signing person from the counterparty. This Contact record is used when the electronic signature is enabled for this contract.
- Save the contract
After filling all the required fields, save the form using the Save or Save & Close button on the top of the form in the ribbon.
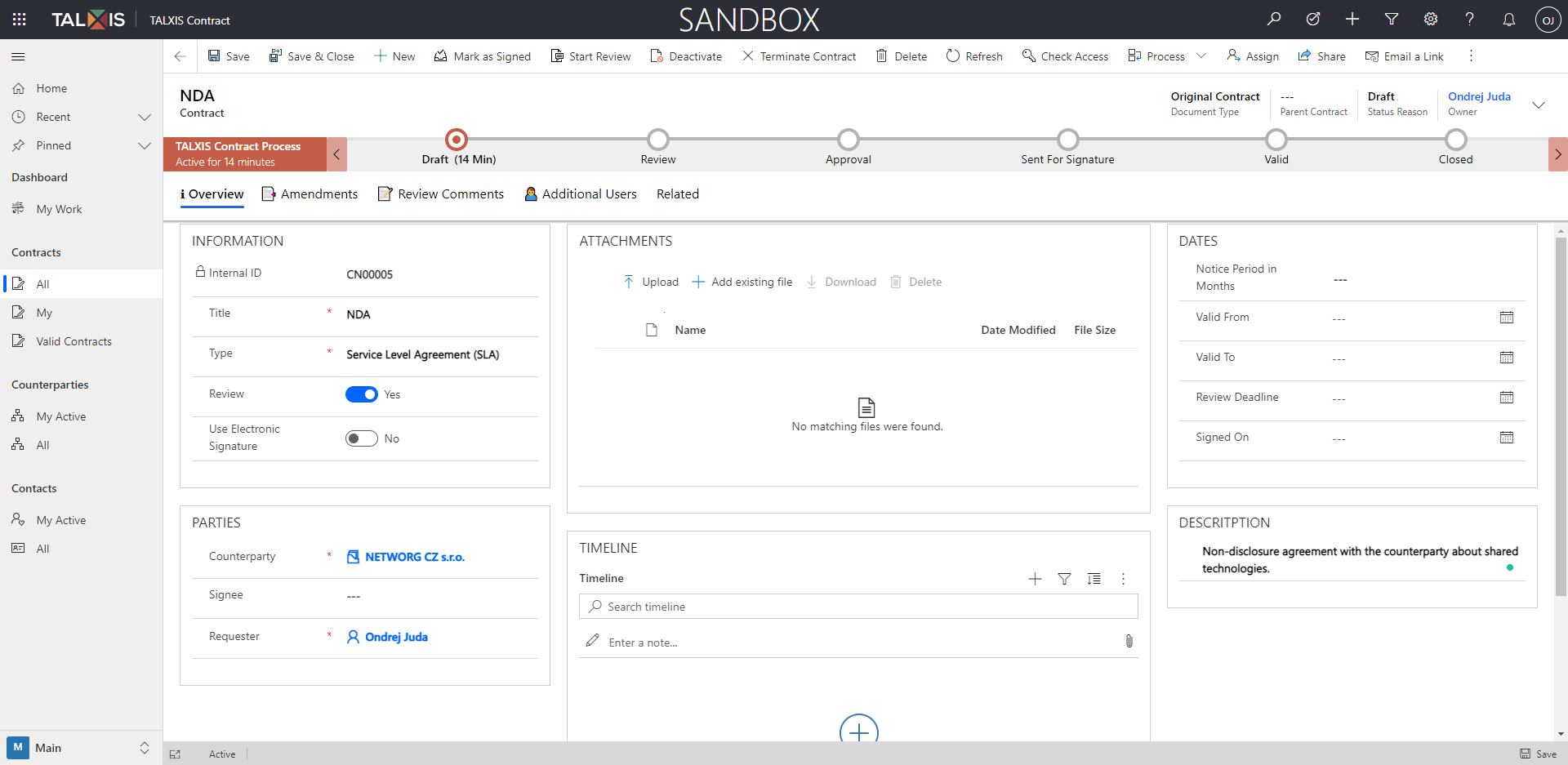
# Edit contract
- Navigate to the Contracts group to edit a contract.
- Double click the row you want to edit to open contract form or use the checkmark icon at the start of the row and click the Edit button in the ribbon.
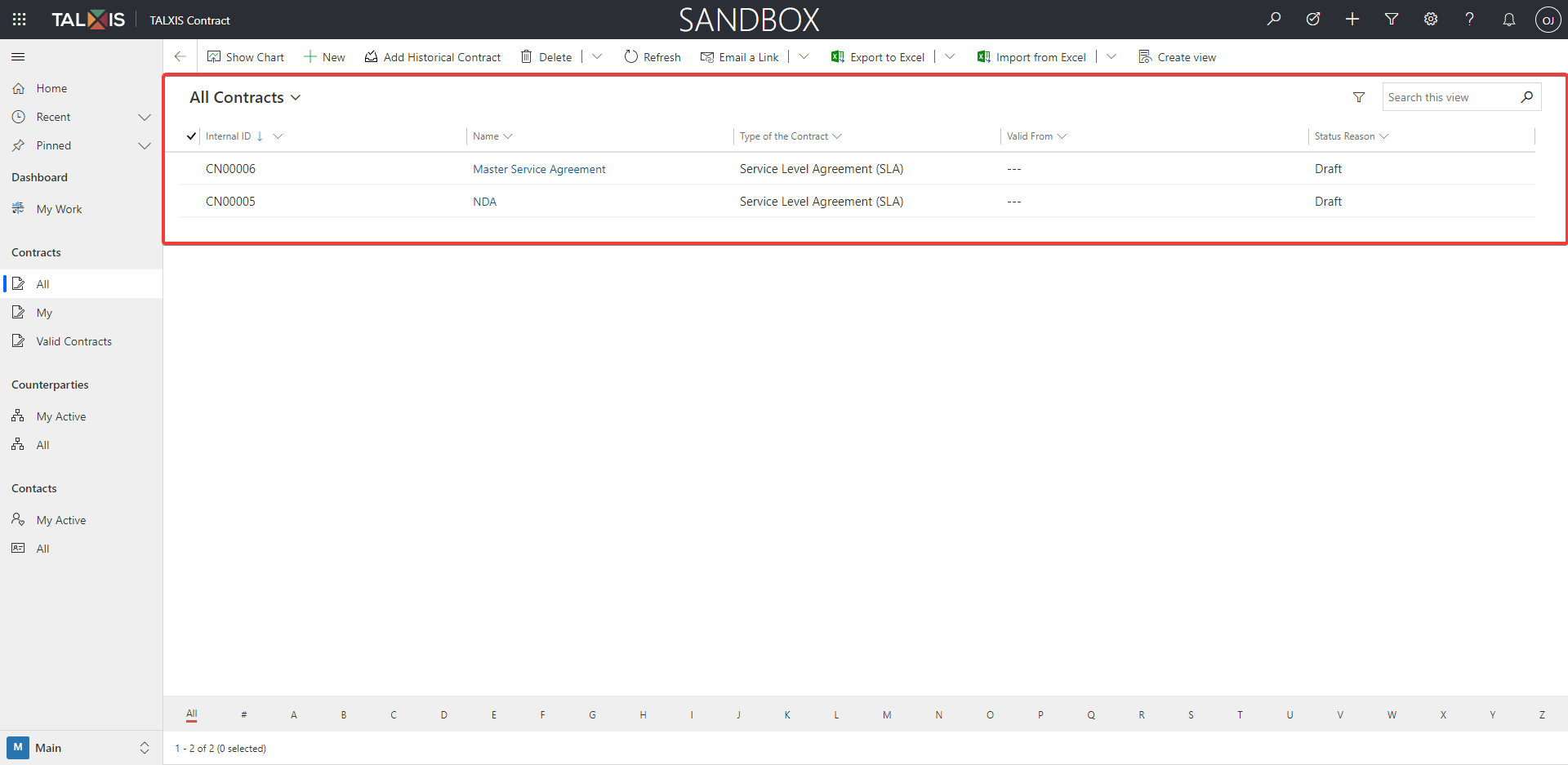
Tips
By using the checkmark icon you can select multiple records and edit all of them at once. When editing more records, a form like the one shown below will appear.
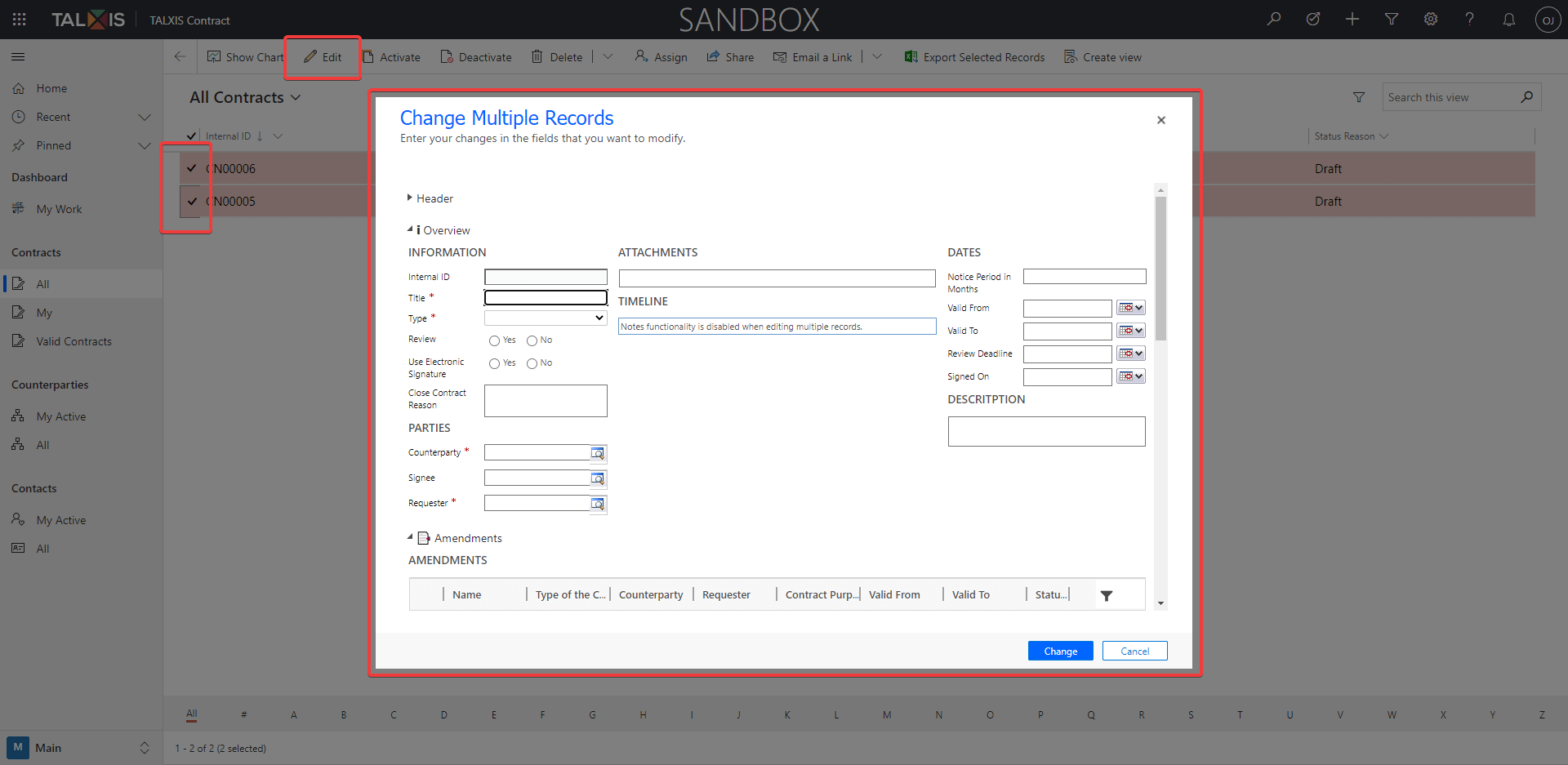
- Save the record using the buttons in the ribbon after changing the data you wanted.

